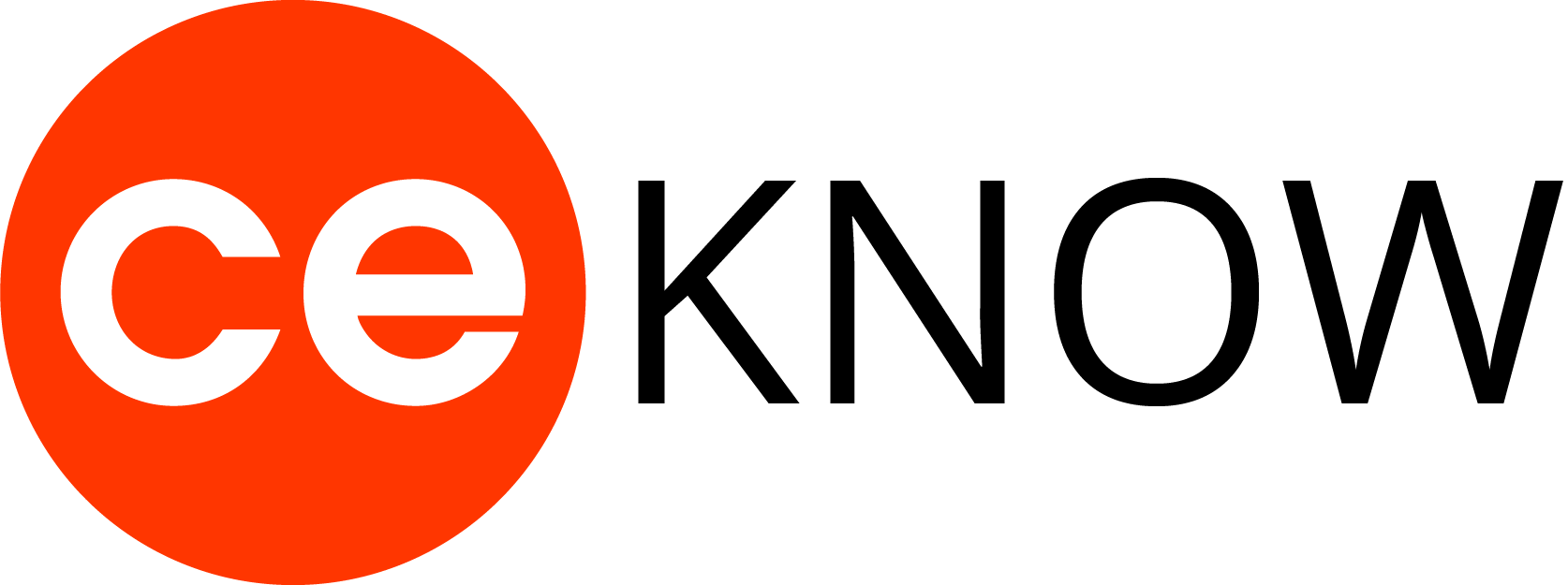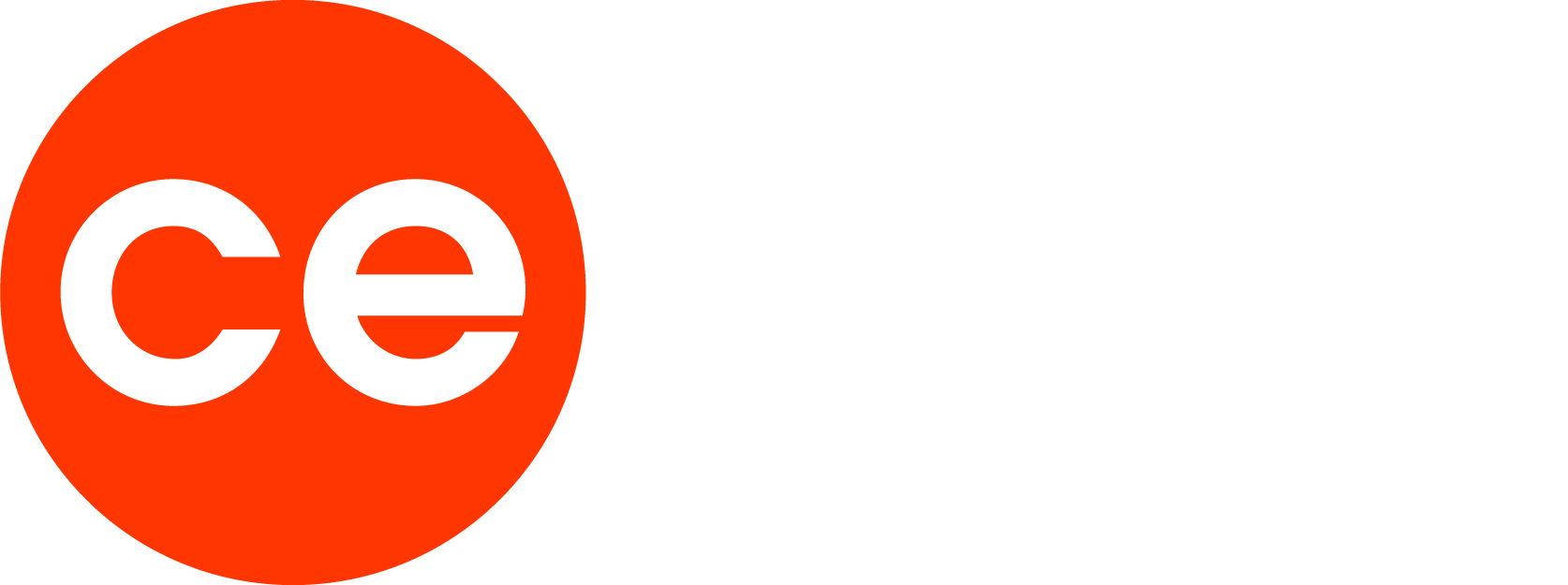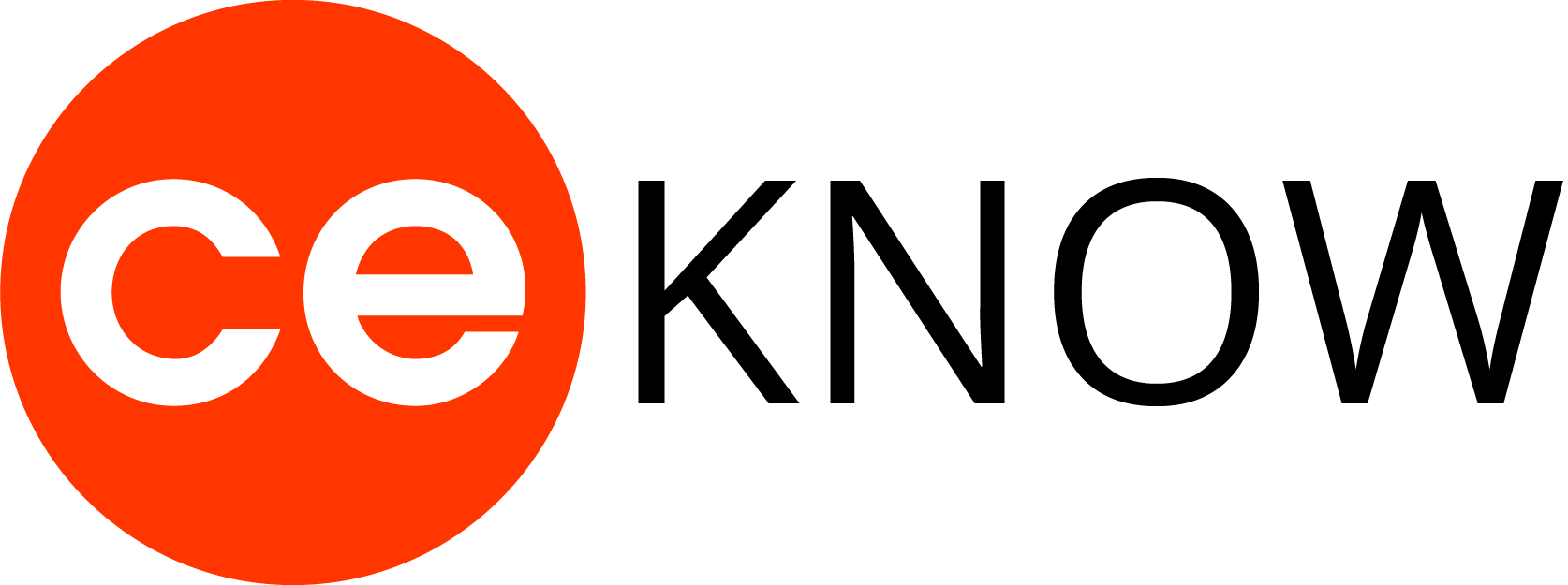Im ceKNOW Blog finden Sie Beiträge zu den Themen LMS System, Funktionsbeschreibungen, neue Funktionen von ceKNOW. ceKNOW will digitales lernen von Anfang an kinderleicht machen. Das heißt, dass hier sowohl Administratoren von ceKNOW wie Personaler*innen, Trainer*innen und Wissensträger*innen Inhalte finden, wie Sie noch leichter Lernformate erstellen und verwalten können. Sie vermissen ein Thema? Sagen Sie uns doch einfach welches, und wir erstellen dazu den Inhalt. Kontakt
Blog Themen
Unsere Blogbeiträge
Blog Archiv
16
August
Ein Quizz in dem LMS-System ceKNOW anlegen einfach gemacht
Mit dem LMS System ceKNOW Quizze schnell erstellen
Ein neues Quizz anlegen
Um ein neues Quiz in ceKNOW zu erstellen, wählen Sie über die Startseite zu den Quizzen im roten Fenster
oder wählen Sie Quizze über das Hauptmenü Manager.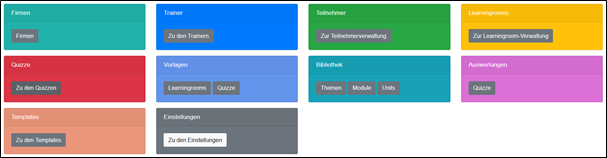
Hier können Sie Ihre erstellten Quizze verwalten. Um ein neues Quizz hinzuzufügen, wählen Sie den grünen Button Neues Quizz.
Hier legen Sie nun die Basisdaten des neuen Quizzes fest.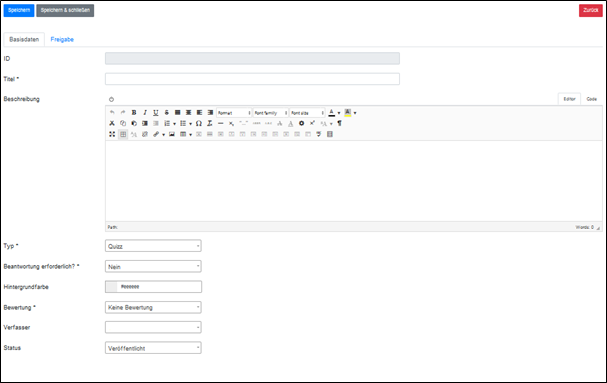
Möchten Sie, dass die Teilnehmer*innen jede Frage beantworten müssen, bevor sie zur nächsten Frage gelangen? Dann wählen Sie unter Beantwortung erforderlich?Ja.
Möchten Sie, dass das Quizz bewertet wird? Dann wählen Sie unter BewertungAbsolut. Die Teilnehmer*innen erhalten dann für richtig beantwortete Fragen die von Ihnen angedachte Punktzahl.
Unter dem Reiter Freigabe bestimmen Sie, wer von Ihren Trainer*innen und Admins, außer dem Verfasser, das Quizz ansehen und bearbeiten darf.
Wählen Sie nun Speichern & Schließen und Sie gelangen zur Übersicht Ihrer Quizze.

Quizz-Fragen erstellen und gruppieren mit der Lernplattform ceKNOW
Kommen wir nun endlich zum spannenden Teil!
Über den grünen Button konfigurieren Sie das Quizz nun, hier fügen Sie Fragen hinzu.

Um Ihr Quizz mit Inhalten zu füllen, fügen Sie über den grünen Button eine neue Quizzfrage oder über den gelben Button eine neue Gruppierung hinzu.
Gruppierungen dienen der Gliederung Ihres Quizzes. So können Sie verschiedene Themenbereiche übersichtlich nacheinander abfragen. Haben Sie eine neue Gruppierung hinzugefügt, können Sie dort nun beliebig viele Fragen aller Typen einfügen – über den grünen Button rechts innerhalb der Gruppe.
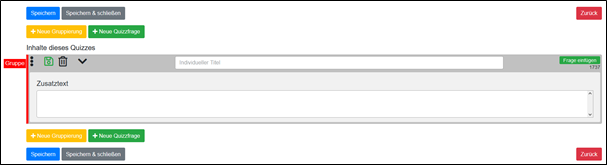
Sie können nun weitere Gruppen mit weiteren Fragen anlegen, oder Fragen außerhalb einer Gruppe. Wenn Sie mehr über die neun Fragetypen erfahren wollen, dann lesen Sie BLOGVERLINKUNG.
Die Gruppen und Quizzfragen können Sie mit dem Drei-Punkt-Symbol verschieben.
Wenn Sie zufrieden sind, klicken Sie auf Speichern&Schließen. In der Übersicht Ihrer Quizze können Sie nun Ihr Quizz unter Quizz Vorschau bewundern, es durchspielen und überprüfen, ob alles Ihren Vorstellungen entspricht, inklusive der Auswertung.
Ihr fertiges Quizz können Sie nun beliebig vielen LearningRooms zuordnen und/oder veröffentlichen.
Möchten Sie ein Quizz einem Learningroom hinzufügen, legen Sie hierzu unter Inhalte eine Unit vom Typ Quizz an.
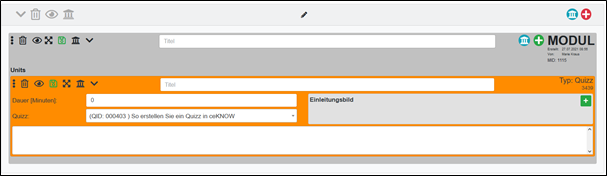
Wählen Sie nun das Quizz aus, das Sie dem Learningroom hinzufügen wollen und modifizieren Sie die Unit nach Wünsch (Titel, Beschreibung, Einleitungsbild). Fertig!
Die Auswertungen der Quizze Ihres Learningrooms finden Sie im blauen Kasten Auswertungen im entsprechenden LearningRoom Hauptmenü.
So einfach veröffentlichen Sie ein Quizz
Eine andere Möglichkeit ist die Veröffentlichung eines Quizzes. Dabei wird ein Link erstellt, den Sie verschicken können und die Quizzteilnehmer*innen müssen keinen ceKNOW-Zugang haben, um das Quizz zu absolvieren. Also super, um eine kleine Umfrage oder Einstufung vor dem eigentlichen Training vorzunehmen!
Über das Hauptmenü:

Nachdem Sie die nötigen Angaben gemacht haben, um ein Quizz zu veröffentlichen, finden Sie unter Veröffentlichte Quizze im Hauptmenü den Link und unter Ihrer ceKNOW-Startseite, die entsprechenden (anonymen) Auswertungen rechts im rosa Kasten.
Probieren Sie es aus!